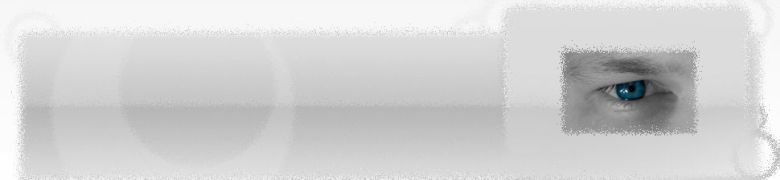Hallo,
ich möchte Euch mein kleines Homematic CCU / LAN Gateway Projekt vorstellen als Mini-CCU / Mini-Gateway.
Auf meiner Terrasse hatte ich ein paar Aktoren die nicht immer zuverlässig von der Haupt-CCU erreichbar waren. Daher kam der Wunsch auf, den verfügbaren WLAN Empfang hierfür für ein LAN Gateway zu nutzen.
Ich wollte das ganze so klein wie möglich haben, somit fiel ein "großer" Raspberry Pi raus. Beim Einsatz des HM-MOD-RPI-PCB auf einem Pi Zero war der Platzbedarf auch nicht gerade wenig, da dieser normalerweise im 90 Grad Winkel aufgesteckt ist.
Der erste Lösungsversuch waren ein paar angelötete Kabel um Pi und Sender zu verbinden. Ich war aber mit der Optik und der Handhabung nicht zufrieden und habe ein eigenes Modul entwickelt.
Das Ergebniss möchte ich Euch folgend vorstellen.
Kaufen kann man ein Exemplar über ebay Kleinanzeigen von Privat:
Passendes Netzteil und Gehäuse
---------------------------------------------------------------------------------------------------------------------------------------
Bisherige Benutzerberichte:
verdrahtet.info:
- Youtube.de - Die kleinste Homematic CCU der Welt! | verdrahtet.info
Harry Kellner : https://www.harrykellner.de/index.php/projekte2/241-mini-ccu
---------------------------------------------------------------------------------------------------------------------------------------
Grüße
Andreas
- Alle benötigten Komponenten für das HM-MOD-RPI-RTC Modul
- Hier wurden die Buchsenleisten vom DS3231 und vom HM-MOD-RPI-PCB entfernt und die Pins abgelötet.
Bei einem neuen HM-MOD-RPI-PCB braucht man hier ja keine Hand anlegen.
VORSICHT! Das RTC Modul ist sehr hitzeempfindlich! Beim ablöten schnell und vorsichtig sein!
Die Module die man bei mir bekommt sind im original getestet und werden erkannt vom System. Wenn ihr die Stifte vom RTC Modul abgelötet habt und auf der Platine dann mit den neuen Pins angelötet habt, testet ob das Modul erkannt wird BEVOR ihr mit dem Homematic Modul weitermacht. Wie das mit dem testen geht, steht weiter unten beim Punkt 2 des Setup. Wenn mal ein RTC Modul stirbt ist das kein Drama. Ich hätte noch Ersatzmodule ohne Batterie, einfach dann melden. Die Batterie kann man einfach tauschen und das ganze nochmal versuchen zu montieren. 
- An das DS3231 wurde die 1x 5 Stifleiste angelötet und an das HM-MOD-RPI-PCB die 2x 6 Stiftleiste.
VORSICHT: Der schwarze Spacer muss auf der richtigen Seite sein !
- Die überstehenden Pins werden an beiden Modulen abgezwickt. Bitte auf die richtige Seite achten ;-)

- Die nächsten Bilder zeigen alle Komponenten fertig verlötet. Achtet bitte auf die richtige Seite! Mir selbst ist es schon passiert, dass ich die Hauptplatine falsch herum hielt und dann die 2 Module auf der falschen Seite angelötet habe, dass kann dann natürlich nicht funktionieren.
Ich habe mir angewöhnt, die 2x20 polige Buchsenleiste zuerst anzulöten um dieser Verwechslungsgefahr entgegen zu wirken.





- Jetzt wird die Stiftleiste an den Pi angelötet. Der schwarze Spacer liegt natürlich auf der Oberseite auf, die kurzen Pins kommen in die Platine und werden auf der Rückseite verlötet. Die lange Seite der Pins stellt dann nachher den Kontakt zur HM-MOD-RPI-RTC Platine.

- Die nächsten Bilder zeigen den Raspberry Pi Zero W und das HM-MOD-RPI-RTC Modul provisorisch zusammen gesteckt.



- Um dem Modul mehr Stabilität zu verleihen habe ich hier 4x 12mm Spacer mit 8 M2,5 Schrauben verwendet.

- Und so sieht das ganze zusammengesetzt aus:

FAZIT:
Raspberry Pi Zero W und mein HM-MOD-RPI-RTC Modul fügen sich hervorragen zusammen. Ich habe soweit möglich jeden verfügbaren Platz ausgenutzt um das ganze Paket so klein wie möglich zu gestalten. Nun kann ich auch entlegene Homematic Aktoren erreichen, da die WLAN Reichweite bei mir deutlich besser ist und ich so das Problem lösen kann.
Passend dazu habe ich mir Gedanken für ein sehr schlankes Gehäuse und Netzteil für 230V Installationen gemacht, siehe HIER
# - # - # - # - # - # - # - # - # - # - # - # - #
Als nächstes zeige ich Euch wie ich mittels RaspberryMatic das ganze als LAN-Gateway einrichte.
- Die ersten Schritte sind das Installieren von RaspberryMatic und das aktivieren von WLAN des PI Zero.
Der Hauptartikel von Jens Maus erklärt alle nötigen Schritte:
- Installation: / (1) RaspberryMatic-Image installieren:
- Installation: / (2) RaspberryMatic das erste Mal starten:
- Zusatzfunktionalitäten: / (1) Einrichten von WLAN Verbindungen (z.B. via RaspberryPi4/RaspberryPi3 onboard WLAN, externe USB WiFi-sticks, etc.):
- Zusatzfunktionalitäten: / (2) Nutzung als reiner LAN Gateway: (Funktioniert NICHT in Kombination mit einem RPI-RF-MOD)
WLAN Setup:
Seit RaspberryMatic 3.53.34.20201121 kann direkt mit dem ersten Start eine WLAN Verbindung aufgebaut werden.
- Dazu muss die SD-Karte mit dem Image geflasht werden
- Auf der FAT32 Partition legt man ein file namens "SetupWIFI" an, ohne Endung!
- Diese Datei muss 2 Zeilen enthalten
- Die erste Zeile enthält den WLAN Namen, also die SSID
- Die Zeile darunter enthält das passende Passwort
Bootet man nun mit dieser präparierten SD-Karte baut der PI automatisch eine Verbindung zum WLAN auf.
!!! Möchte man später wieder auf eine Ethernet Verbindung umsteigen, muss WLAN ausgeschaltet werden. Dazu reicht der Befehl "mv /etc/config/wpa_supplicant.conf wpa_supplicant.conf.BAK" und ein neustart.
Genauso kann man WLAN auch wieder aktivieren, einfach die .BAK Endung wieder zurück umbenennen und neustarten.
----
Auszüge aus den Release Notes dazu:
RaspberryMatic 3.53.34.20201121
modified WiFi network setup to check for a /boot/SetupWIFI file with SSID+Password on seperate lines. And in case it exists during bootup we generate the corresponding /etc/config/wpa_supplicant.conf file automatically. This should allow to setup a WIFI connection by just adding a file "SetupWIFI" to the FAT32-based boot partition (SSID in first line, Password on second line) and the WiFi connection should then be automatically started upon start.
https://github.com/jens-maus/RaspberryMatic/commit/eb7e3600217828a6ec2beaf9596da56429d7de61RaspberryMatic 3.55.5.20201226
----
added "Country=DE" to default wpa_supplicant.conf config template so that it will be correctly setup when using /boot/SetupWIFI. In addition, wpa_cli can now also be used because we allow config updates per default (#997).
https://github.com/jens-maus/RaspberryMatic/issues/997 - Wenn man RaspberryMatic gestartet hat kann man das RTC Modul mit dem Kommando "hwclock -r" & "hwclock --show --utc" testen. Hier sollte dann die korrekte Uhrzeit angezeigt werden.
Sollte es hier schon zu Problemen kommen kann man schauen, ob RaspberryMatic das RTC Modul überhaupt erkannt hat, das geht mit dem Kommando "cat /var/hm_mode | grep HM_RTC".
Hier steht dann das gefundene RTC Modul drin. In meinem Fall "mcp7941x".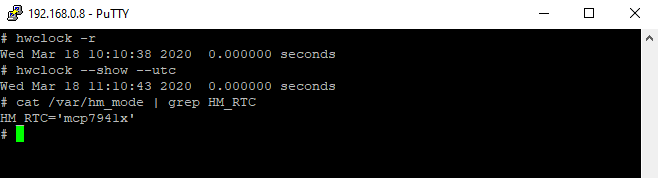
- Um nun die miniCCUzero als LAN-Gateway nutzen zu können, brauchen wir als erstes die Seriennummer.
Die kann man entweder über die Weboberfläche heruasfinden, indem man auf Einstellungen -> Systemsteuerung -> LAN Gateway Konfiguration klickt. Nun muss man schnell sein. Der Eintrag in der Spalte Gateway ist was wir brauchen, dieser wird aber nur wenige Sekunden angezeigt und dann ausgeblendet.
Wer das nicht möchte, kann auch die Console nutzen und via "cat /var/board_serial" den Eintrag heraus finden.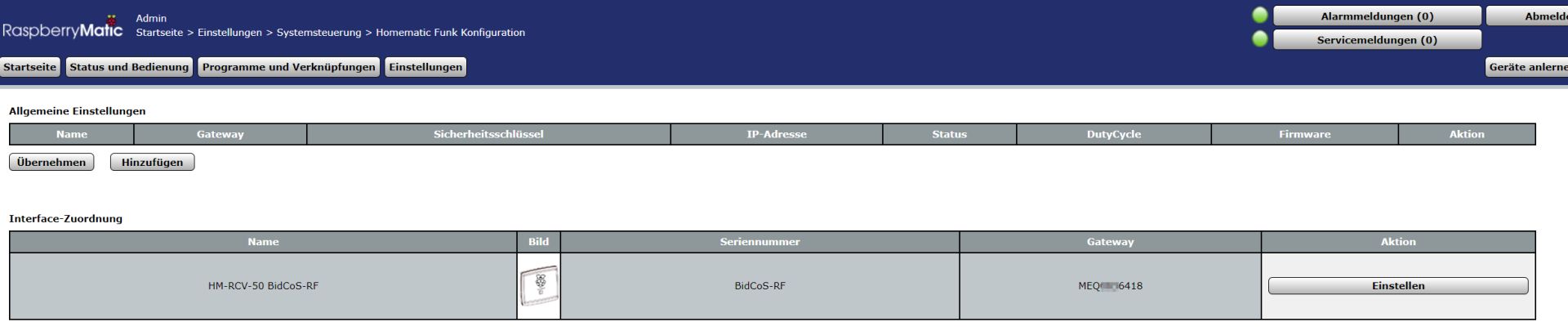
- Mittels einem "touch /usr/local/HMLGW" legen wir dann eine leere Datei an. Beim starten prüft RaspberryMatic ob diese Datei vorhanden ist und startet dann entweder im LAN-Gateway Modus oder ganz normal.
Nach dem anlegen der Datei starten wir mittels "reboot" den Raspberry neu.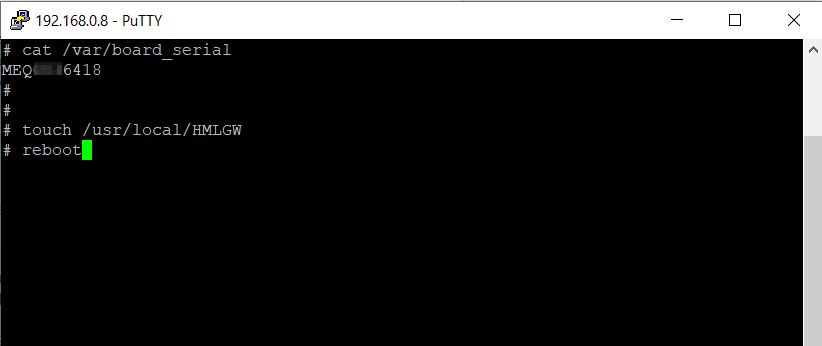
Nun geht es auf der "Haupt-CCU" weiter:
- Öffnet wieder Einstellungen -> Systemsteuerung -> LAN Gateway Konfiguration.
Hier klickt Ihr auf "Hinzufügen".
Es öffnet sich ein Fenster um die vorher abgefragte Seriennummer einzugeben. Ich würde empfehlen die IP der miniCCUzero hier anzugeben, auch wenn diese mit (optional) gekennzeichnet ist.
Ein Klick auf "OK" und auf "Übernehmen" speichert das ganze.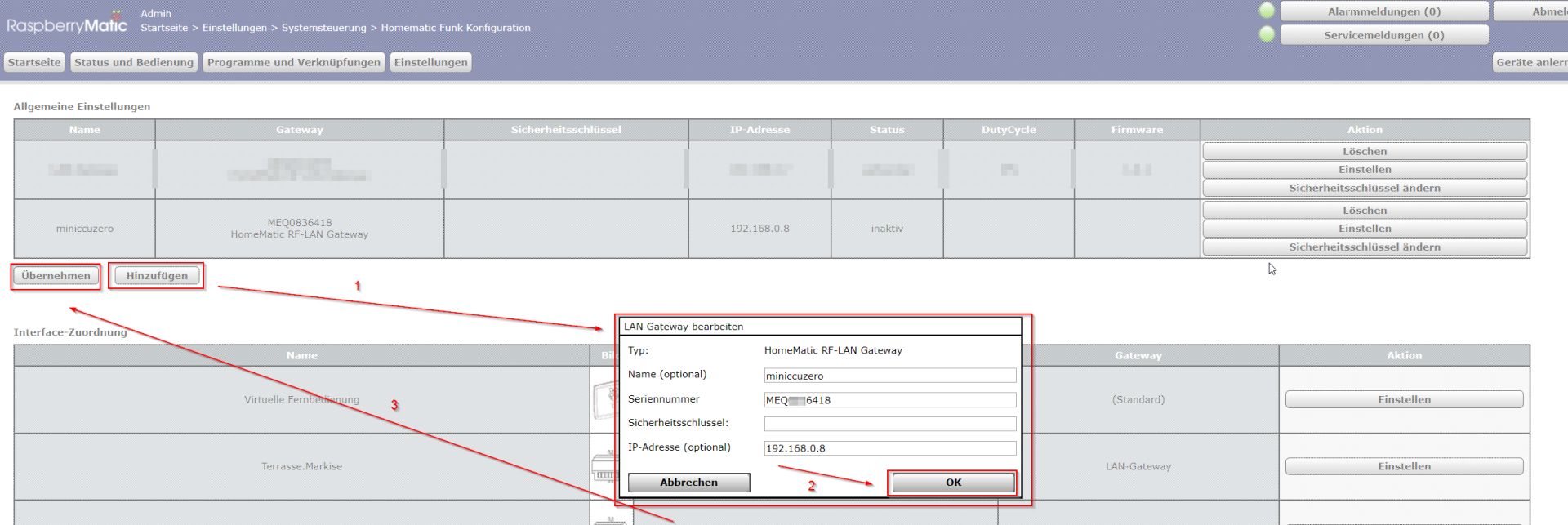
- Raspberrymatic muss nun nur noch neu gestartet werden.
Am einfachsten geht das via der Systemsteuerung -> Zentralenwartung -> Neustart.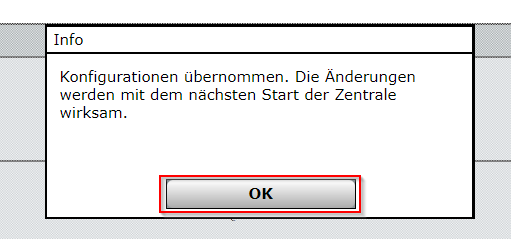
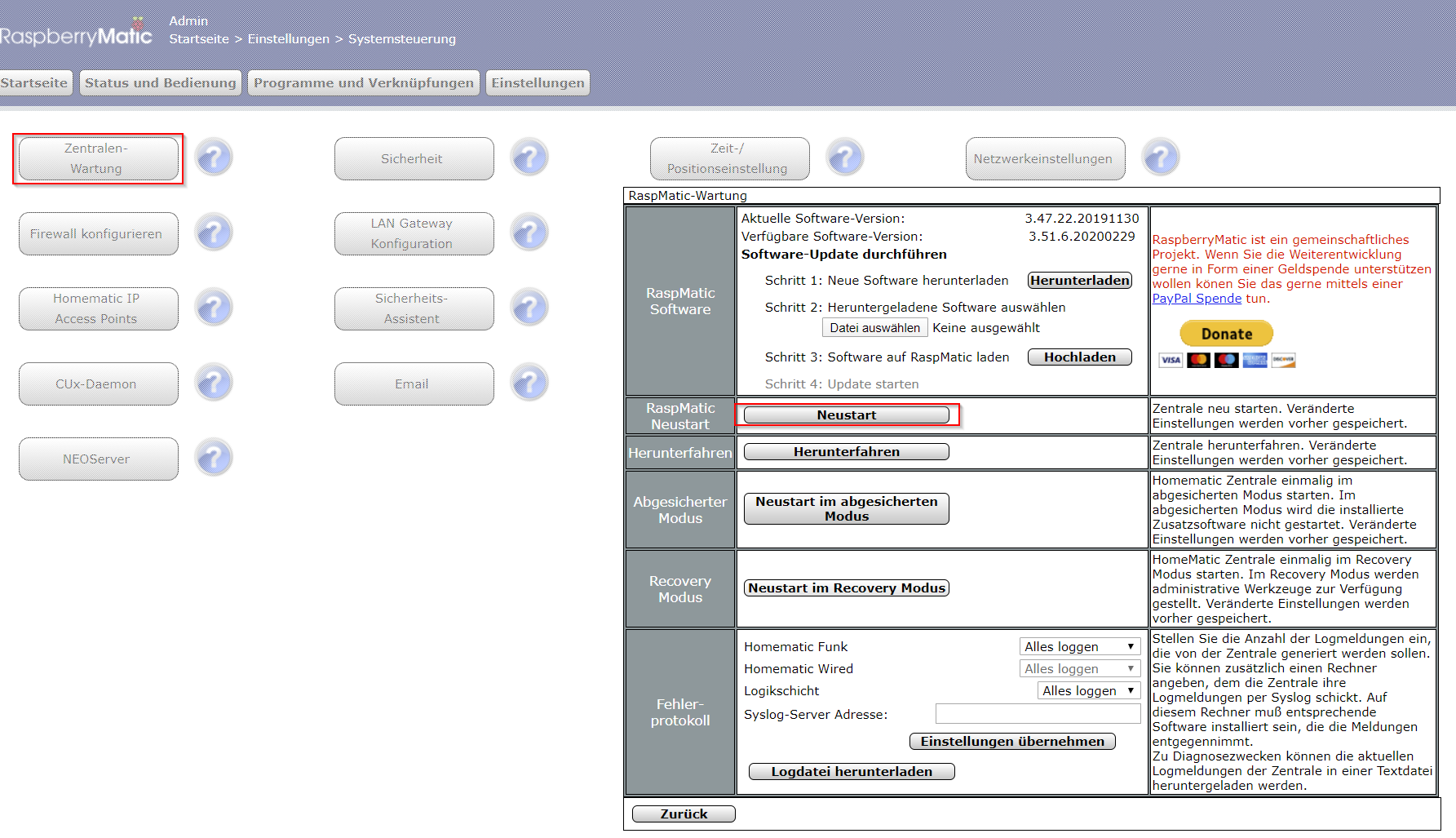
- Nach dem Neustart sollte das LAN-Gateway in den Einstellungen als "verbunden" angezeigt werden.

Und zum Schluss nochmal eine Galerie mit allen Bildern: